Tutorial for Making Personalized Handmade Books
Thank you Donna, for inviting me back to your blog! Today I would like to share some ideas for making personalized, handmade books. I recently completed my story, The Little Pink Whale, and printed it from home to add a personal touch to each page.
What I like about this printing method:
-I have complete control over how many copies I make and I can personalize each one
-It’s fast, easy and practical
-Within the plastic covers, the pages are well protected from little grubby, toddler hands…
You can see the entire story (text and illustrations)
here
And you can find it for sale
here
Today’s tutorial will help you make an ABC book that is personalized for your child (or grandchild!).
The pages are easy to print through your local Walmart or other preferred online photo service.
Pages are compiled neatly into cheap photo books (I got mine for $1 at Walmart) where they stay safe and clean behind plastic, protected from little dirty grandkids’ hands.
First of all plan out your book.
Count how many plastic page slots you have in your photo book.
I had 22 so I knew that I needed to double up some letters (2 to a page) in order to fit the whole alphabet.
Pick a different object or person to represent each letter of the alphabet. In the above picture, you can see that I chose things that my son really likes. He really loves Cars and he also loves his Daddy.
Now I will explain how to design a page using Word.
(I used Microsoft Word 2008 for Mac)
Begin with a blank document.
Format your page so that it is 4 inches wide by 6 inches tall.
Click on:
format–> document–> page setup–> page size–> 4×6
Make sure you zoom into your page to a comfortable viewing level.
Now, add a picture.
You can choose a picture from your family files or one that you acquire online.
Add the picture through the “Insert” tab in Word or use the drag and drop technique from another program.
By double clicking on the picture you will open the “format picture” box. Choose the “layout-behind text” option so that you can move the picture around the page freely with your mouse.
You may also want to play around with the 3-D rotation of the picture or any other affects in the Format Picture box. Get creative.
I usually like to add a border by choosing “line” and picking out a pattern there.
By clicking on the corners of the box, you can drag the size in and out.
From the drawing toolbar, click on the “Text” box and drag it to the center of your page. Insert text box
Add text and format it to your liking.
To change the font click on:
Format–> Font
You can get really creative with different scrap booking pages and letters.
For this page I selected a picture of a lamb from the Word clip art file.
I also added scrap booking elements that I found online for free at
www.shabbyprincess.com
Once you have all your pages just how you want them, its time to print!
If you have a really good laser printer, you can try to print them at home and slip your pages directly into your photo book.
If you would like to print your pages at Walmart, read on!
First of all you need to change each page of your book into a JPEG file in order for the Walmart photo service to recognize your pictures.
Here’s how:
In the Word 2008 for Mac program, click
File –> Save As…
Change your file option to “PDF”
Save this file to your Desktop.
Name your project and hit “Save”.
Open your new PDF file from your Desktop.
Click on the first page.
Click
File –> Save As…
Convert the first page to a JPEG file.
Name the project (i.e. ABC Book _ Page 1)
Choose an easy file to find this project in.
Hit “Save”.
From your PDF file, click on the second page.
Click
File–> Save As…
Convert the second page as a JPEG file.
Name the project (i.e. ABC Book _ Page 2)
Choose an easy file to find this project in and hit “Save”.
Continue to do this with each individual page.
By this time you should have a JPEG file made for each page of your ABC book.
Go to Walmart.com
Click on
Photos… Prints
You may need to login or set up an account.
Click on “My Photos”
In the right hand column, click “Upload Photos”
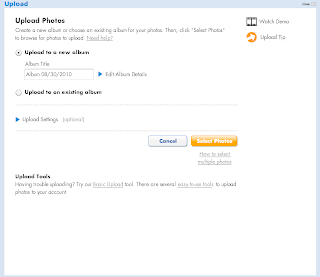
Choose an Album name (this will be the name for the collection of photos you are about to upload to Walmart).
Hit “Select Photos”
Find your JPEG files and pick each one to upload.
Hit “Upload Done”
Once all of your JPEG files are loaded, click “Order Prints” from the right hand side of your screen. Find the Walmart Album you just created and select the photos you would like to print.
Once you have all of the photos you would like selected in your “cart”, proceed to checkout.
Choose if you would like your photos delivered to your local Walmart or to your house based on shipping costs.
You can use any online photo printing service you would like. I happen to use Walmart because it is convenient.
Once you receive your photos, you can insert them into your photo book and you are ready to go!
I modge podged the cover photo to the front of the book. I painted modge podge to the back of the photo and laid it carefully, centered on the front of the book. Then I painted more modge podge
Happy ABC Reading!
-CK
Excellent tutorial, Carrie!! I received the Little Pink Whale book and stuffed whale I ordered. Oh so cute! What an excellent way to print your own book that your toddler or grandchild can hold and read by themselves in the back seat of your car. You can let them handle it without fear of tearing, drooling or anything else they can ‘throw at it’!
Happy crafting, people! Think of different ways to use this idea…it’s a winner!
What do you think? Talented, right? Leave your comments!









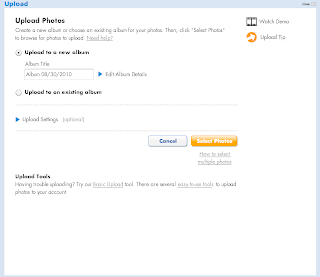






Carrie and her sister Becka have the blog, Made by Bedtime Tales. It's full of wonderful imagination and creativity. Enjoy their crafts and subscribe to their blog. You won't be disappointed!
Wow, Donna! Looks great!
Carrie, you did a great job on this posting.
To be able to get all those thoughts down the way you do is awesome…especially using the computer to illustrate the books the way you did!
Cute little book! I love it!
Amy:
I agree it's cute! And it's not expensive either!
Thanks Amy!
-CK
what a great tutorial!!!
What a cute idea! Thank you:)
Memories by Christine scrapbooking
http://mbcscrapbooking.blogspot.com
Link up your projects every Thursday!
Make your baby album with MBC! Workshop begins September 13
Papgena,
Carrie is so clear in her tutorial! She'd make a great teacher!
Christine,
Carrie is very good at the album idea. I see you're having a album workshop. We wish you all the best!
Thanks Papgena and Christine! I wish you the best in your personal crafty endeavors!
This is SO neat! I'm not smart enough to think of this stuff. That's why I love all these new blogs I find. I can get creative with my girls with a little extra help! LOL
Thanks for sharing. This is a great tutorial.
Thanks so much for stopping by, guys! Its fun to hear your comments!
-CK
That's a really clever idea, Carrie. And so much effort to explain how! Thank you.
I did a much more labour-intensive job with a blank board book and adhesive photo paper (phew! Just describing it is exhausting).
I made an alphabet book and a counting book.
Bronwyn,
Carrie is truly amazing with her computer knowledge and ability to teach what she knows! I'm grateful that she put her tutorial on MY blog!